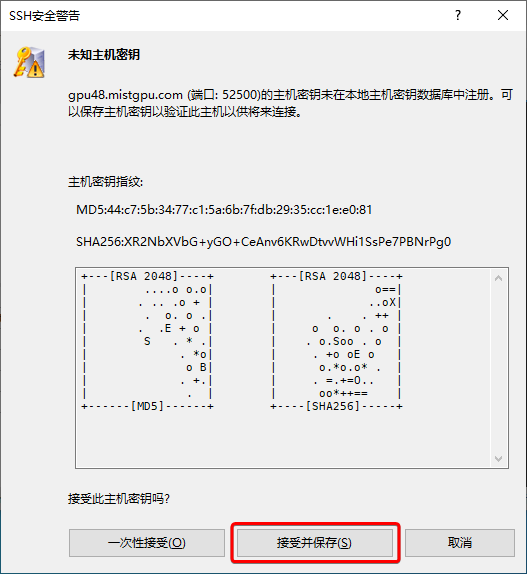通过SSH连接可以进入到服务器执行各种操作,将会涉及到Linux命令,如不熟悉Linux命令请谨慎操作。
重要提示
SSH连接遇到网络波动时会中断,前台运行的进程会被终止。
如果程序没有挂到后台或代码没有保存断点的话,您的程序很有可能因此白跑。
因此如果需要长时间运行程序,请务必使用nohup或screen挂到后台运行,并建议在代码中设置保存断点。
方法一:运行命令改为 nohup 原命令 &,输出在nohup.out文件中
方法二:(推荐!) 在运行程序前 先在终端中输入 screen -SL 会话名 -Logfile 日志名 新建会话
会话名与日志名自定。
需要在运行程序前启动screen,开始运行后无法操作
之后输入需要执行的命令(如python 文件名.py)。
输入 screen -dr 会话名 恢复会话;程序输出可恢复会话或查看日志文件
具体screen使用教程请参考终端使用教程
本机终端
Win10+, macOS, Linux 可用
下载私钥文件用户名.pem并放在用户目录下
- Windows:
C:\Users\<账户名>\<用户名>.pem - macOS:
/Users/<账户名>/<用户名>.pem - Linux:
/home/<账户名>/<用户名>.pem
启动终端
- Windows: 在开始菜单中搜索
cmd或powershell - macOS: 按下
Command + 空格,在Spotlight中搜索终端 - Linux: Ubuntu系统可用
Ctrl + alt + t快捷键启动
在打开的终端窗口中粘贴SSH命令
1 | ssh -i ~/<用户名>.pem mist@<服务器域名> -p <ssh端口> |

如果没有私钥文件,则会提示输入密码,如下图所示。
1 | ssh mist@<服务器域名> -p <ssh端口> |

初次连接机器时会询问是否接受服务器指纹,会有下图红框的提示。输入yes即可。
此时需要输入创建服务器时设置的服务器密码,输入过程中字符不会显示在屏幕上,输入完成后回车即可。
确认已连接
成功连接上机器后会显示MistGPU及注意事项,同时终端标识符会变成如下图红框处所示。

其中红色的$字符表示可以在此处输入命令。
Termius
Win7+, macOS, Linux 可用
从Termius官网下载后安装,打开后在Host边栏中依次选择Add - New Host
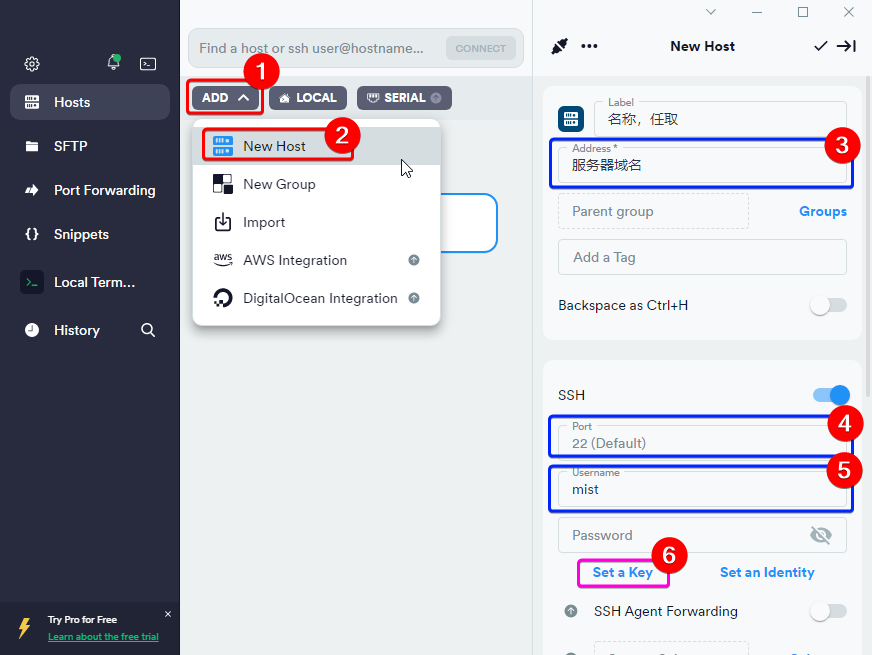
填写服务器信息
在右侧边栏中一次填入以下信息
Label: 连接名称,任取,可选
Address: 服务器域名,必填
Port: SSH端口,必填
Username: 用户名,固定为mist
如果没有私钥,则将创建服务器时设置的服务器密码填入Password中
如果有私钥,则点击粉框6处的
Set a Key按钮
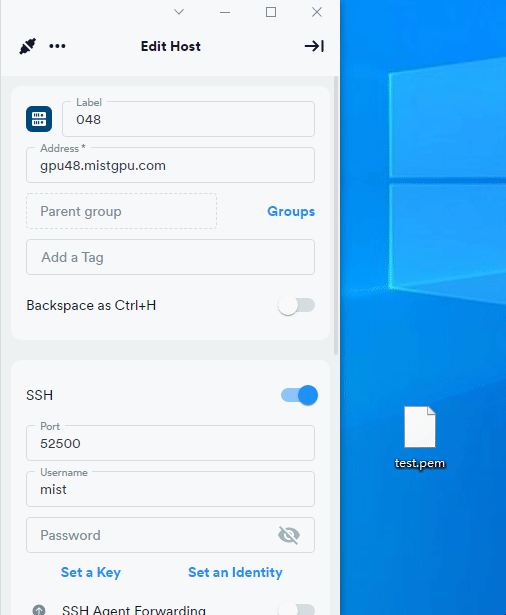
连接到服务器
配置完成后双击连接即可。初次连接服务器时会提示是否添加指纹,选择Add & continue即可。
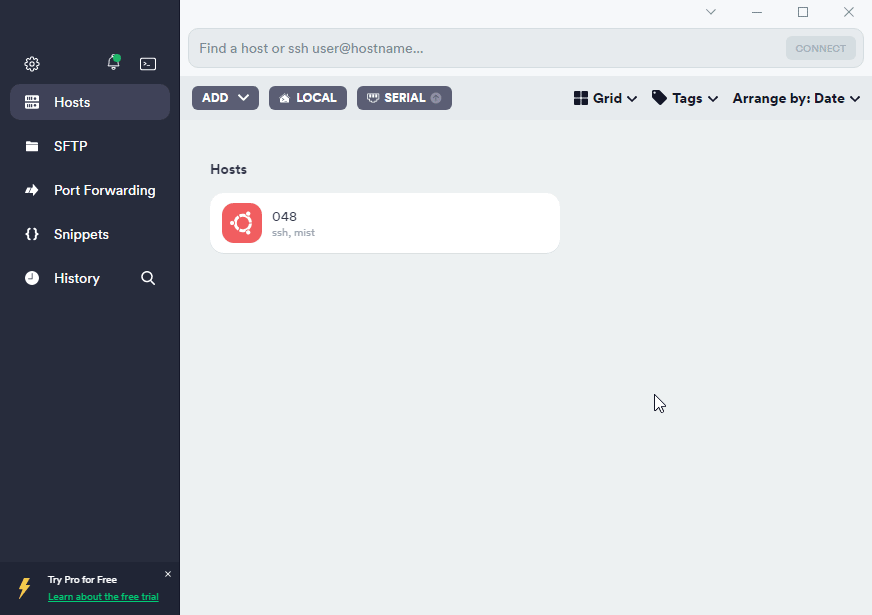
PuTTY
Win7+ 可用
安装PuTTY
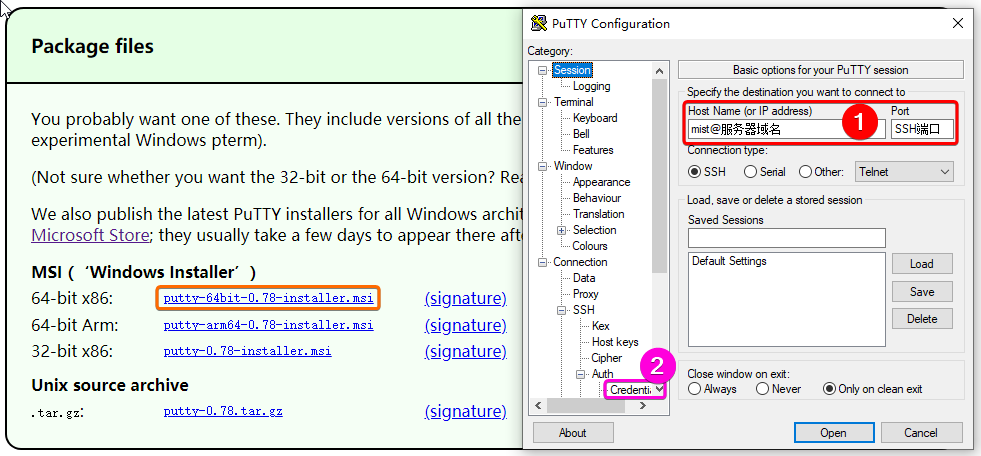
填写服务器信息
在红框1处分别填入mist@服务器域名以及SSH端口
- 如果没有私钥,则点击右下角的
Open按钮连接即可 - 如果有私钥,则进入粉框2处选择私钥文件
用户名.ppk,如下图所示PuTTY及WinSCP不支持
.pem文件,请使用.ppk文件
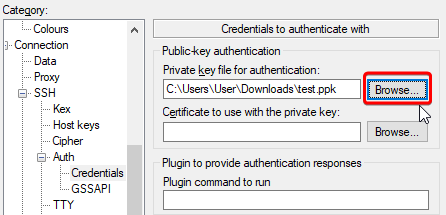
选择好文件后点击右下角Open按钮连接。
初次连接服务器时会有下图提示,选择Accept即可
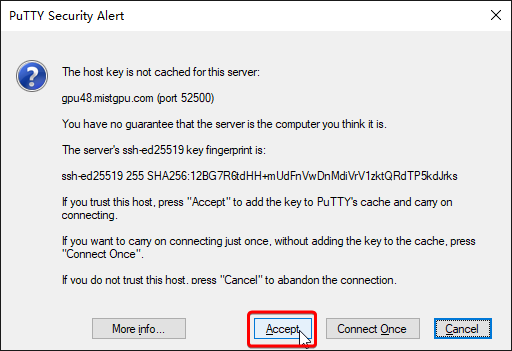
完成
同上,连接成功后会有欢迎语以及注意事项,看到红色$符号后输入命令即可。

Xshell
Win7+ 可用
安装Xshell
在Xshell官网下载并安装Xshell,下载链接会发送到个人邮箱中。
新建配置
点击左上角文件菜单栏中选择新建
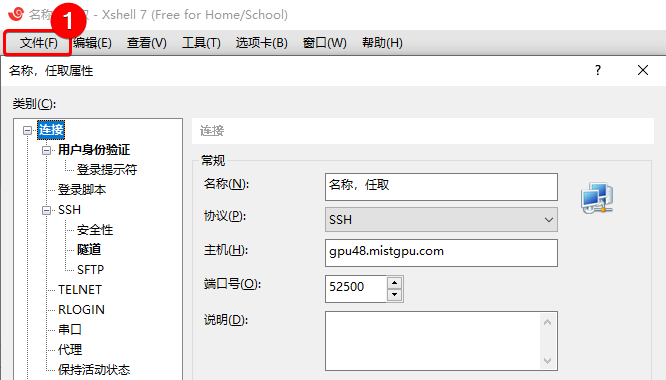
- 名称:连接名称,任取
- 协议:SSH
- 主机:服务器域名(不包括
mist@) - 端口号:SSH端口
设置用户名及密码/私钥
点击红框1处的用户身份验证,右侧用户名固定为mist
- 如果没有私钥,则在红框2中只勾选
Password,并在上方填入创建服务器时设置的服务器密码 - 如果有私钥,则在红框2中只勾选
Public Key,并在选中此项的情况下点击红框3中的设置
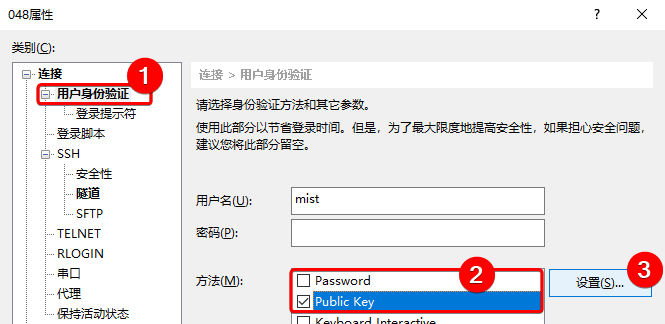
在弹出的Public key设置窗口中依次点击浏览,导入。选择.pem私钥文件确认即可
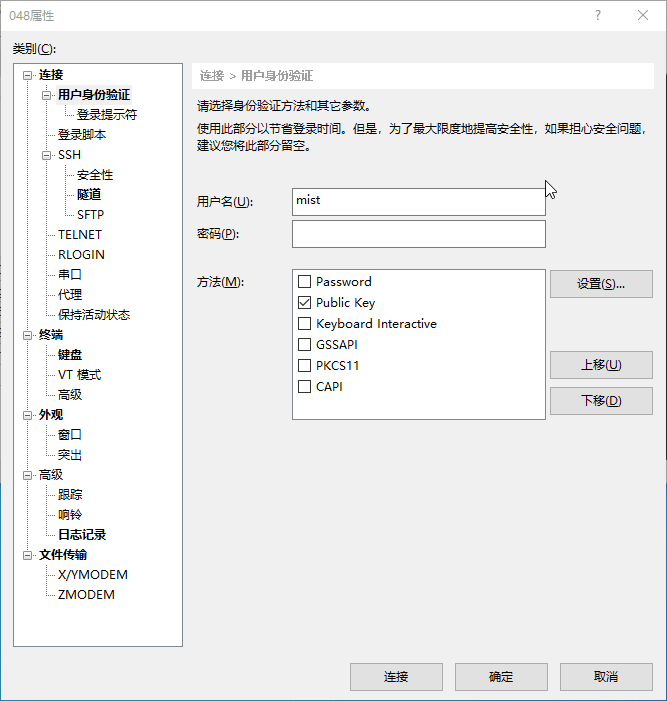
连接机器
初次连接服务器时会有下图提示,选择接受并保存即可