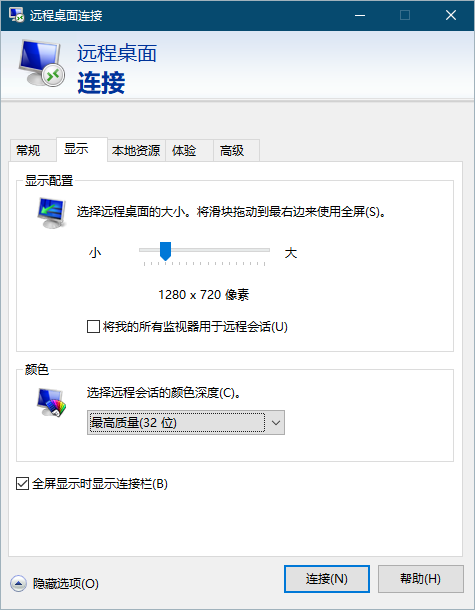获取IP及端口
在控制台的附加功能中点击使用帮助,复制图形界面处的IP及端口。
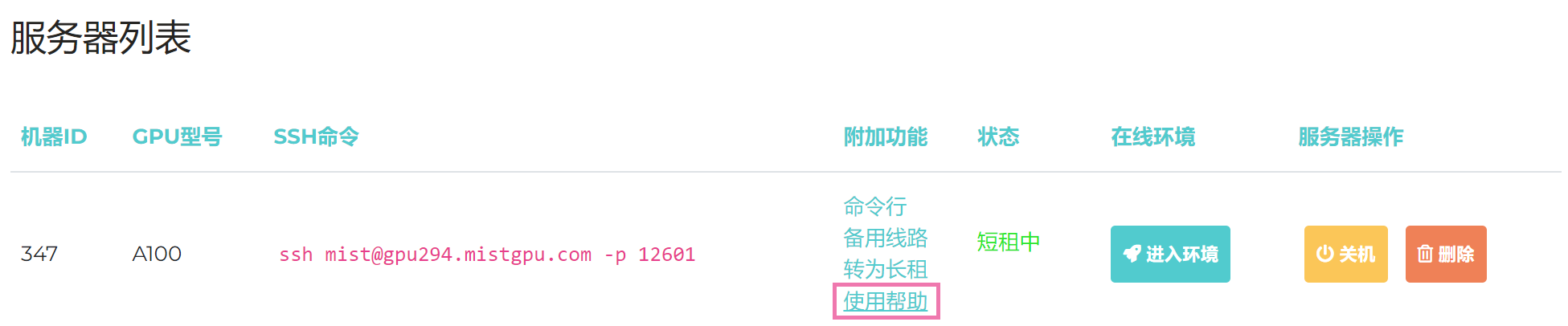
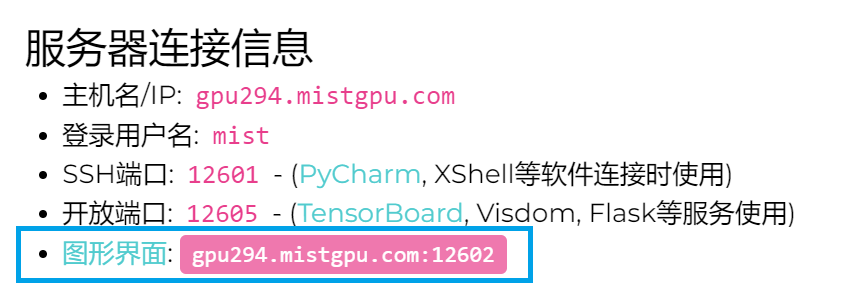
连接
Windows
Windows平台使用自带的远程桌面连接即可,此应用可在开始菜单中搜索找到。
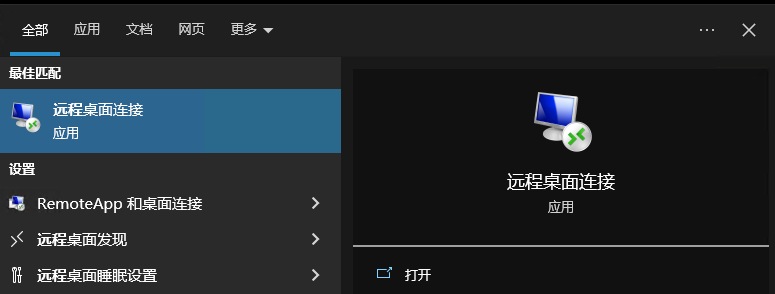
之后在计算机一栏中粘贴服务器IP:图形界面端口回车即可。如本例中输入gpu294.mistgpu.com:12602。
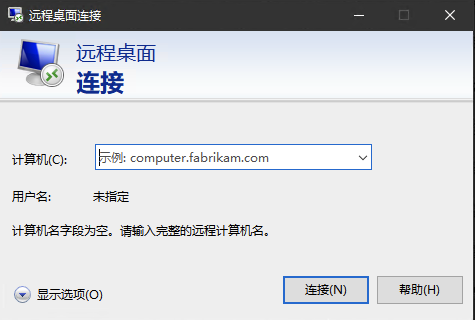
之后点击连接即可,如弹出证书警告点击是。
macOS
macOS用户需要先在应用商店中搜索远程桌面连接,下载后安装即可。
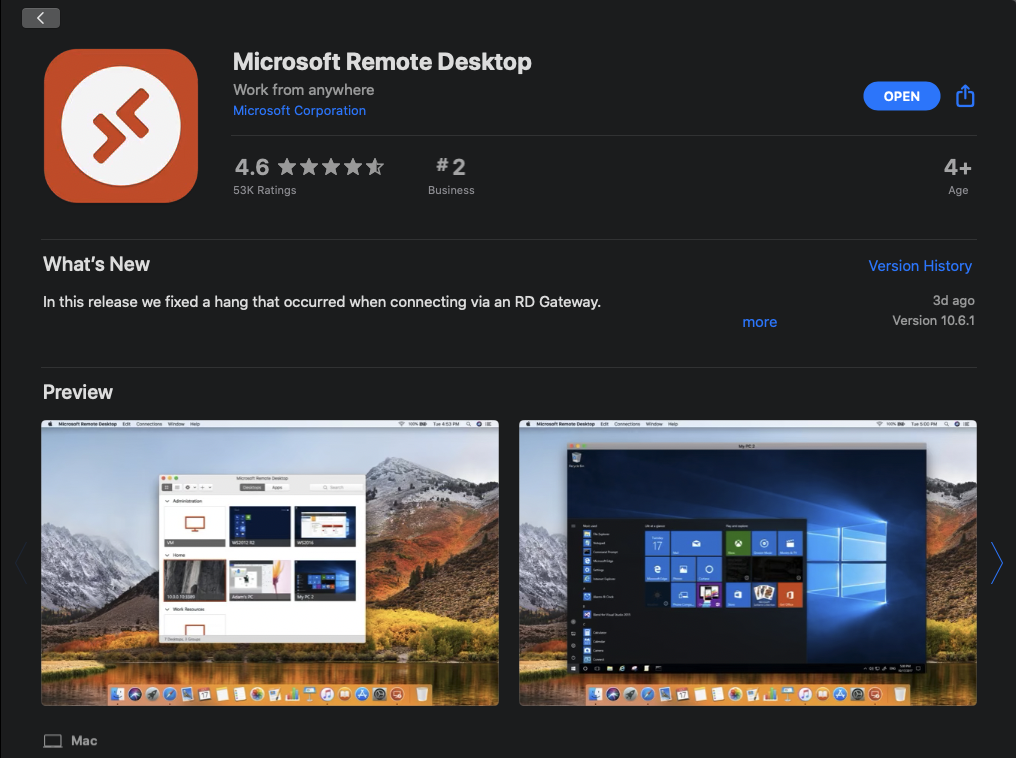
安装完成后打开应用,点击工具栏的➕,选择添加计算机。
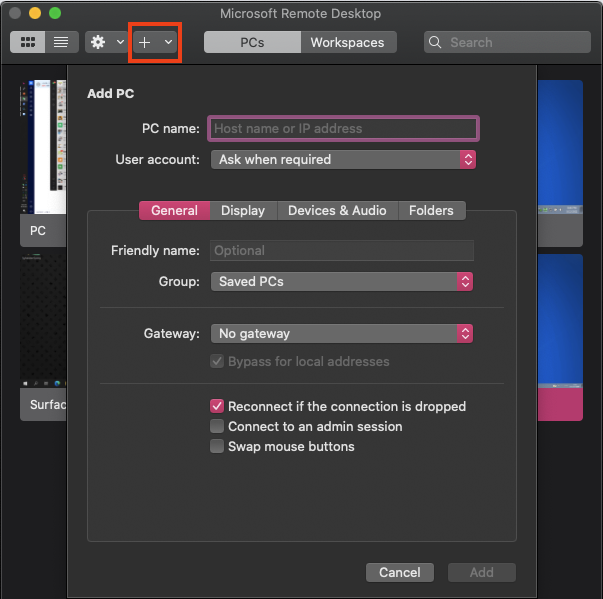
之后在计算机名称中输入服务器IP:图形界面端口即可,同理本例中输入gpu294.mistgpu.com:12602。
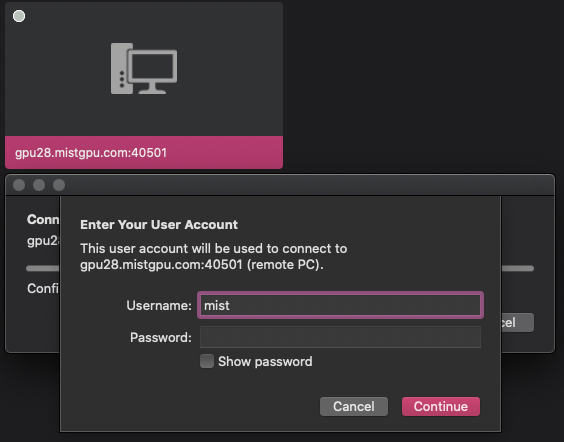
添加完成后双击连接即可。连接时会要求输入用户名和密码。
- 用户名为
mist - 密码同SSH连接密码,为创建服务器时设置的
之后确认并同意证书即可使用了
Linux
Ubuntu图形界面自带有Remmina应用可使用,如未安装此应用可使用官网提供的命令安装。
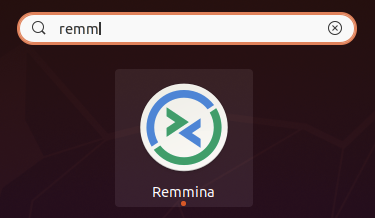
启动后选择RDP协议,输入服务器IP:图形界面端口回车即可,同理本例中输入gpu294.mistgpu.com:12602。
登录
mac用户在连接时已经输入过用户名和密码,可跳过此步骤
Windows和Linux用户连接后均有如下界面,
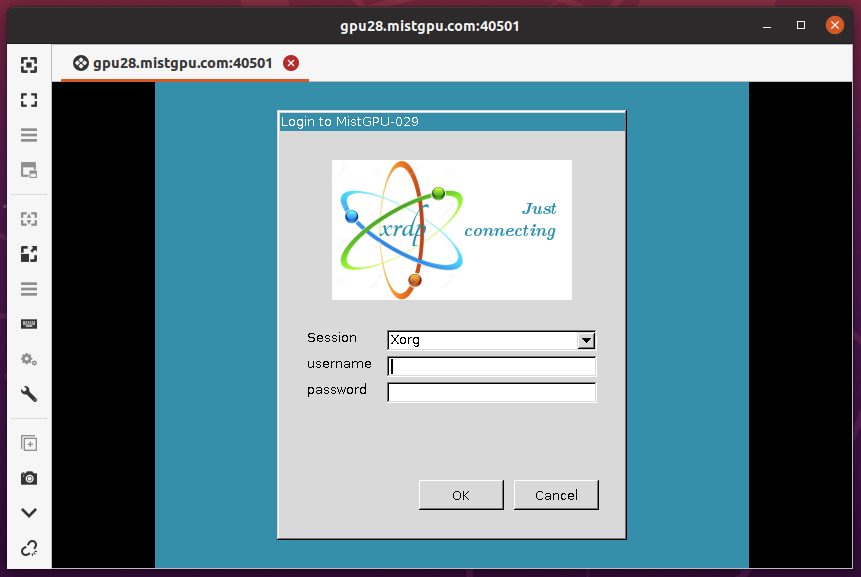
- 用户名为
mist - 密码同SSH连接密码,为创建服务器时设置的
使用
若是初次连接服务器,在连接后会询问图形界面布局,此对话框请务必选择左边的Use default config,否则会变得十分难用。
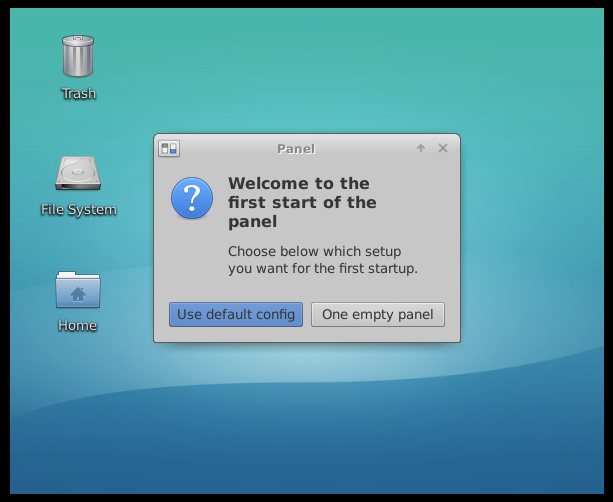
在底部dock栏中可以依次打开终端,文件管理,浏览器
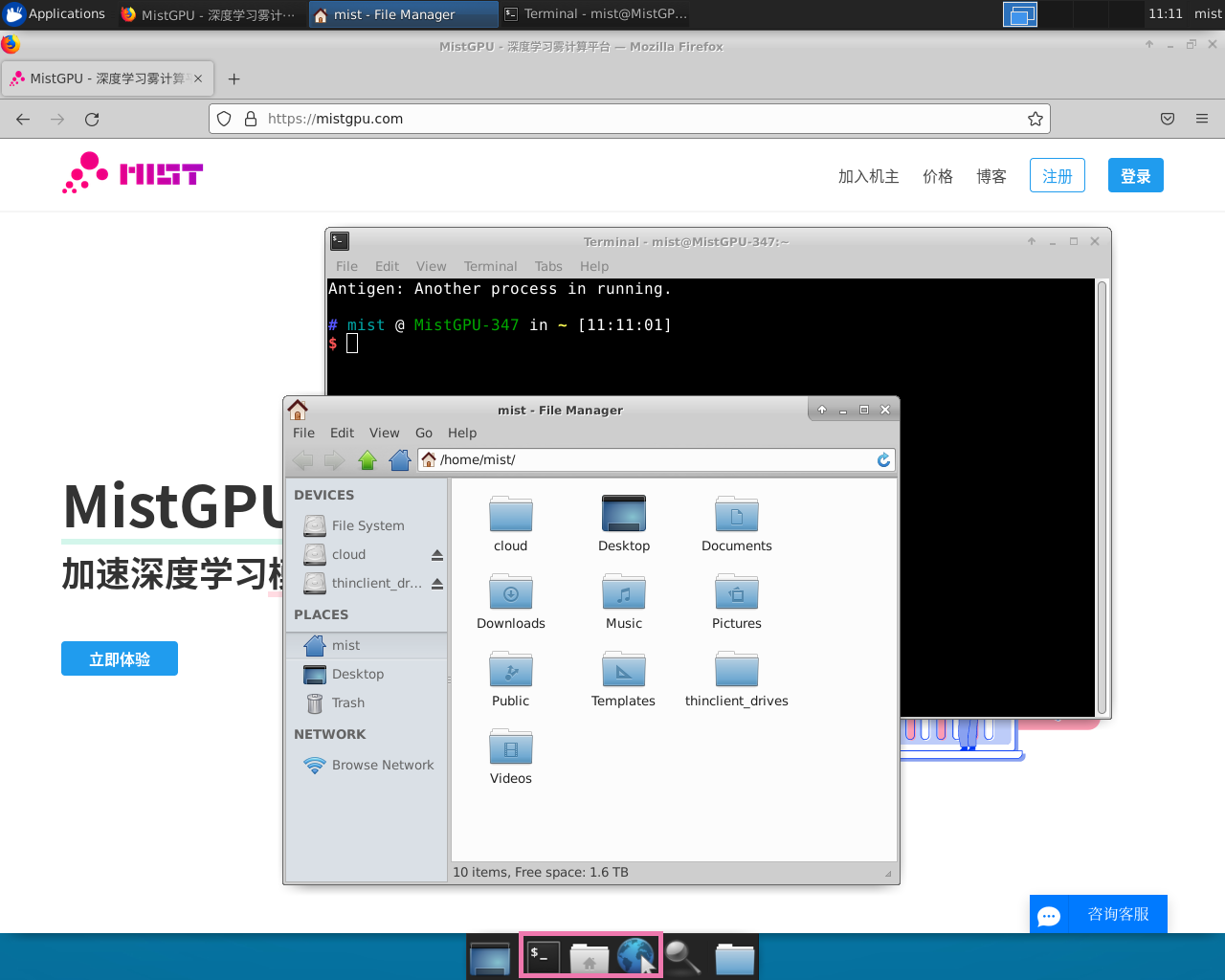
图形界面卡顿
使用图形界面对本机以及服务器网速均有较高要求,如有卡顿可设置降低分辨率
点击远程桌面连接左下角的显示选项
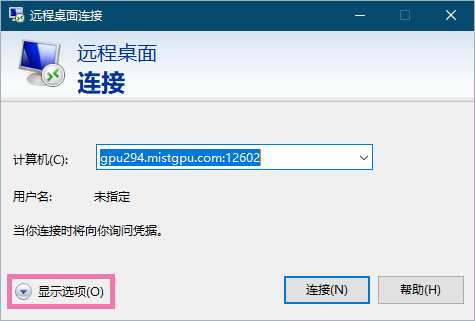
点击显示后降低分辨率及颜色质量即可